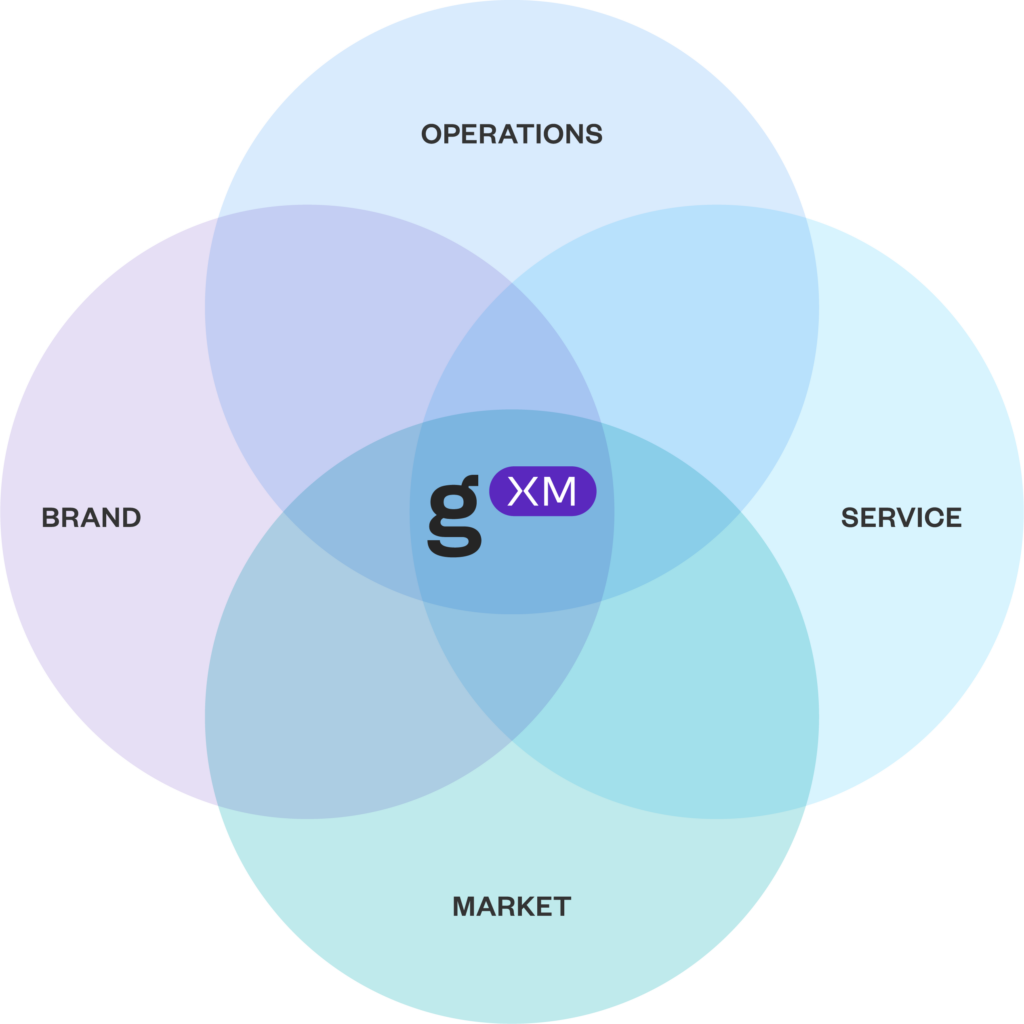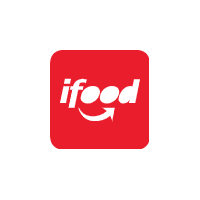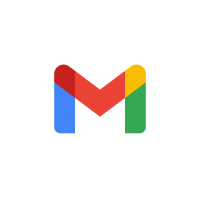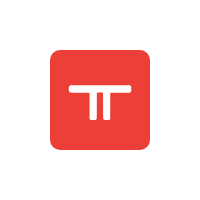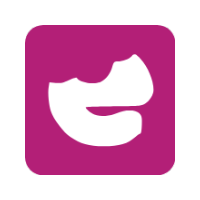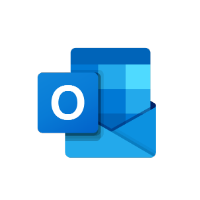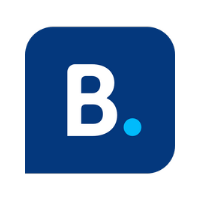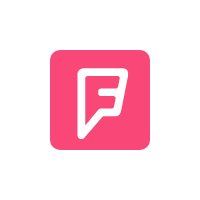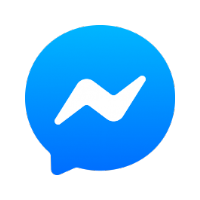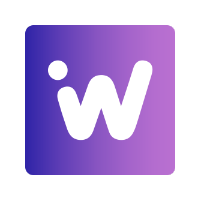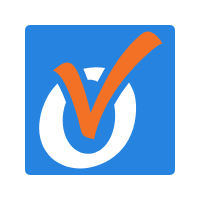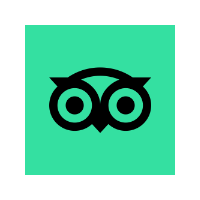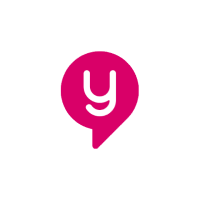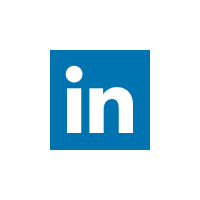Deliver Exceptional Restaurant Experiences at Scale
Loved by Over 400 Restaurant Brands

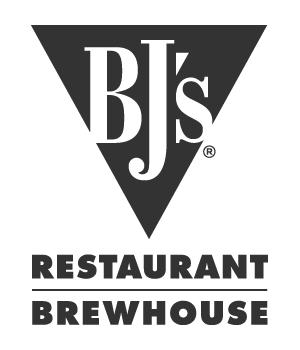


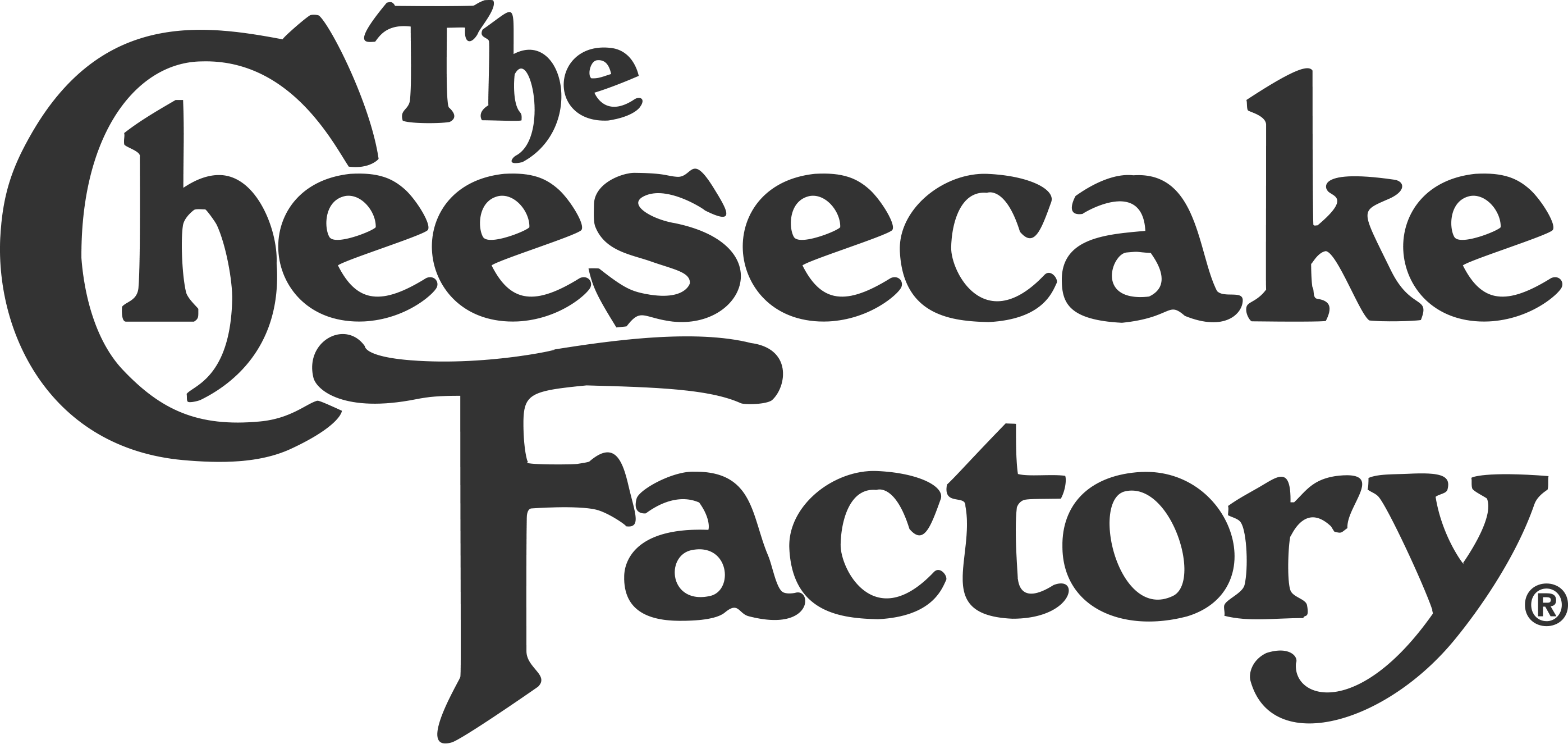



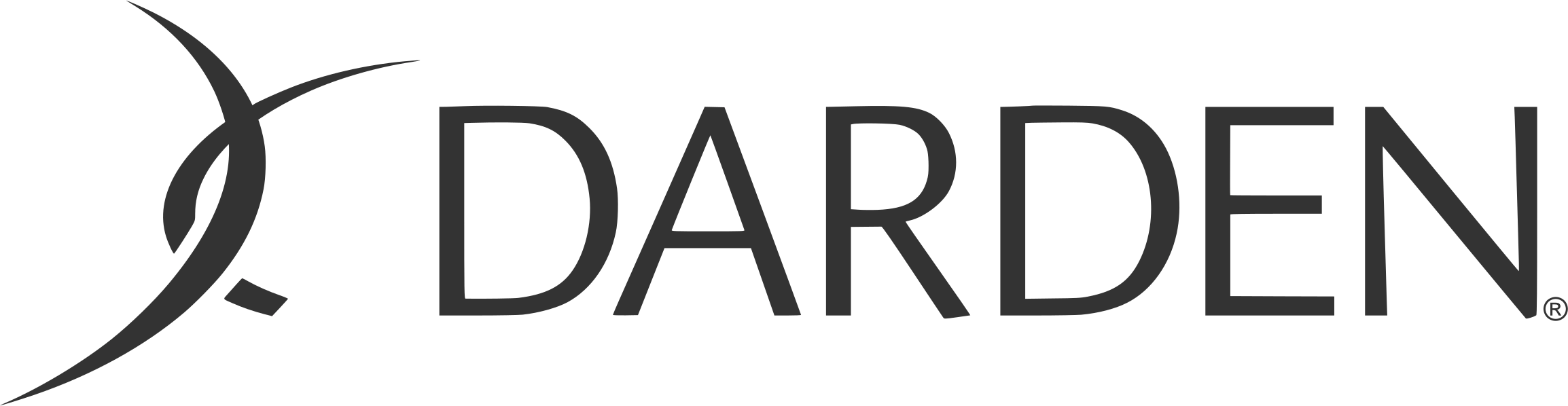

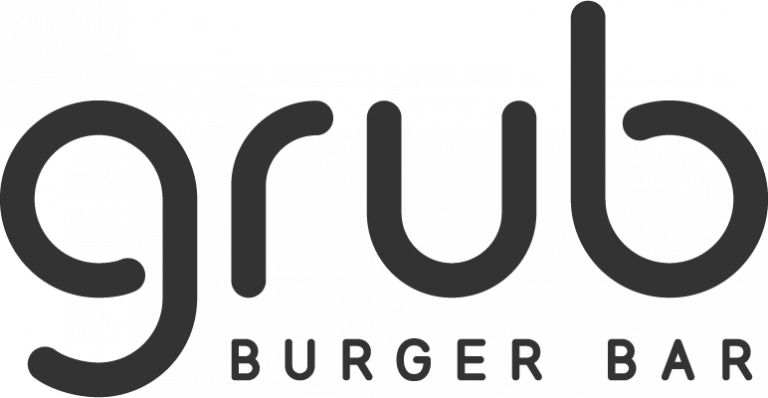





Feedback & Sentiment Analysis
Drive Guest Loyalty with Omnichannel Feedback
Gain holistic voice-of-customer insights from social listening and surveys and leverage the only natural language processing tool designed for restaurants. Drive business impact at scale across every restaurant location.
Brand Reputation Management
Build Brand Reputation Across Every Platform
Grow your community, resolve issues, and lead conversations to stay top of mind with diners by managing the conversation on reviews and social platforms.
Market Intelligence
Identify Local, Regional, and National Market Trends
Compare your performance by location to your competitors and get insights that will help you bring more diners to your locations.
Powered by Black Box Network
Leverage Black Box Intelligence workforce and financial data to surface actionable insights and recommendations that drive value creation across the organization.
Used by over 400 of the world’s best restaurants.
Restaurant Guest Experience Platform
Create Better Guest Experiences to Grow Your Sales